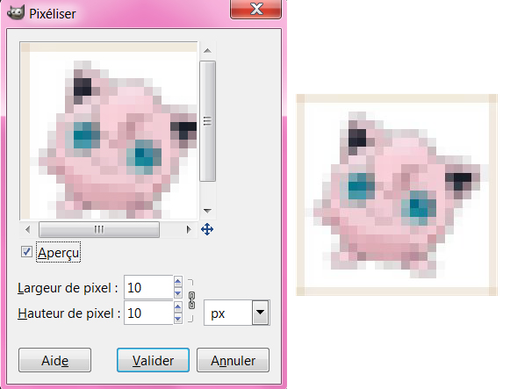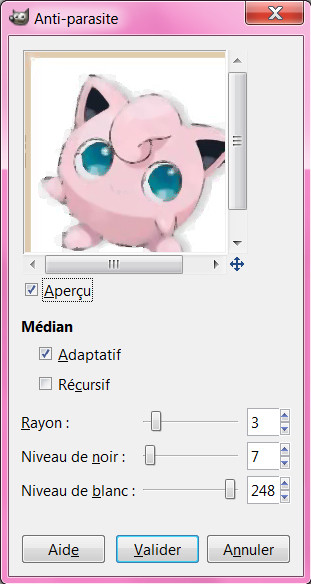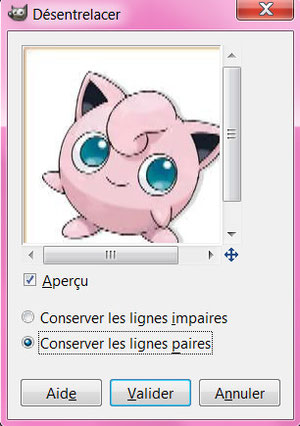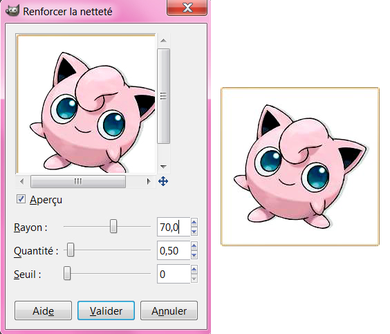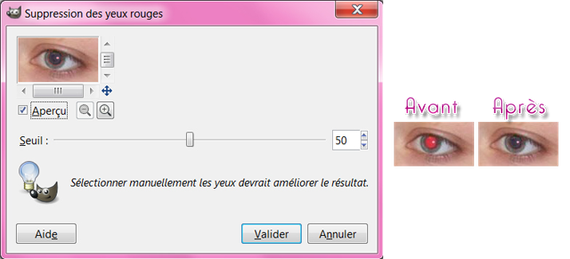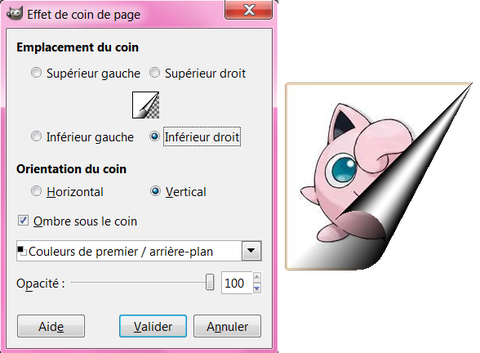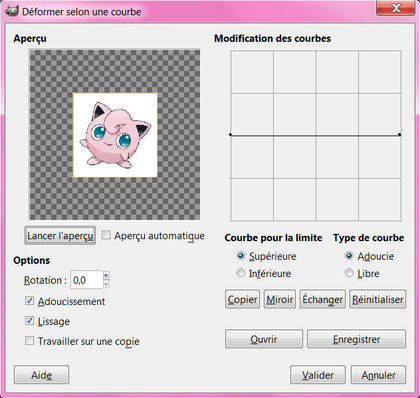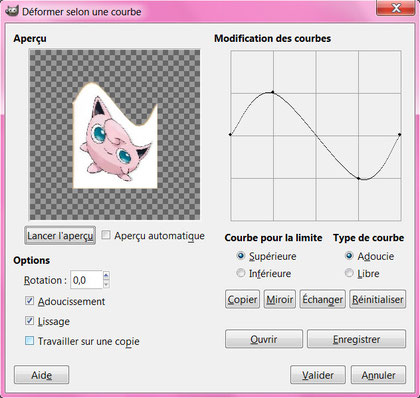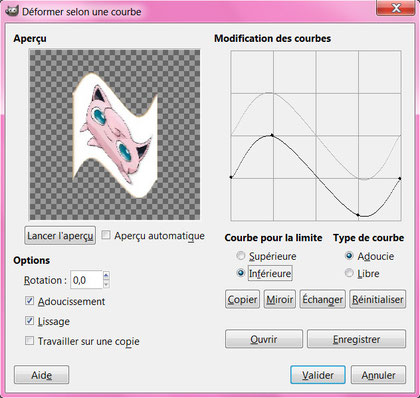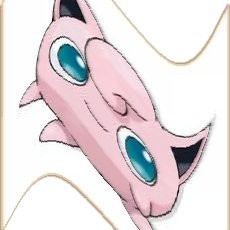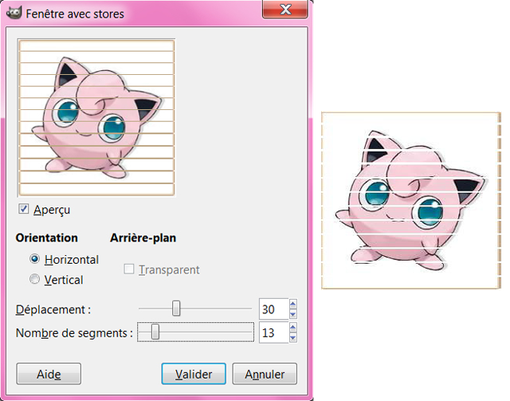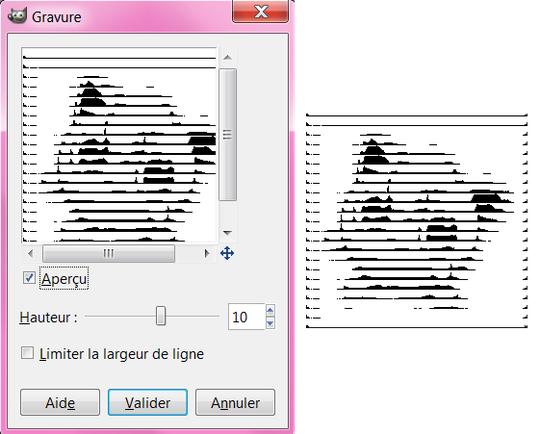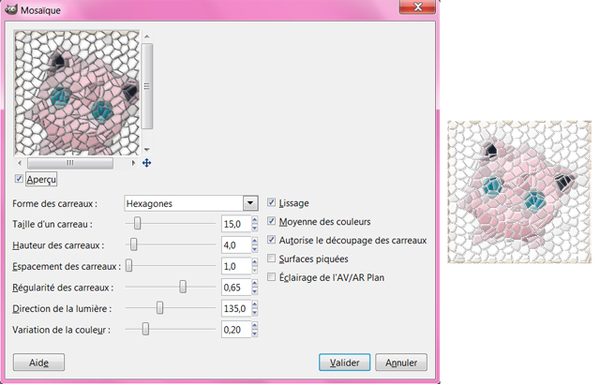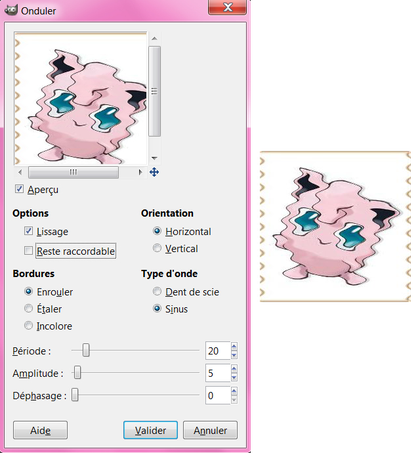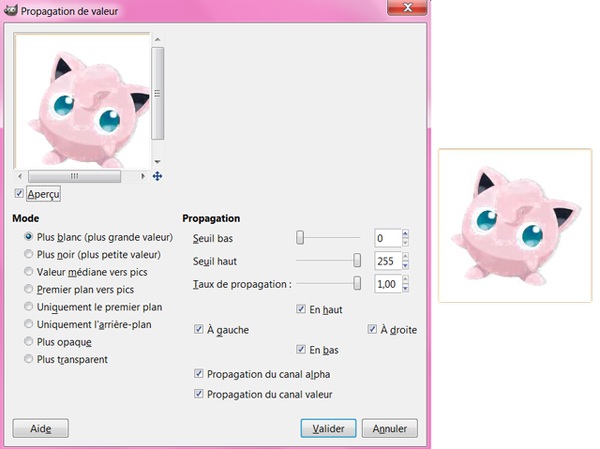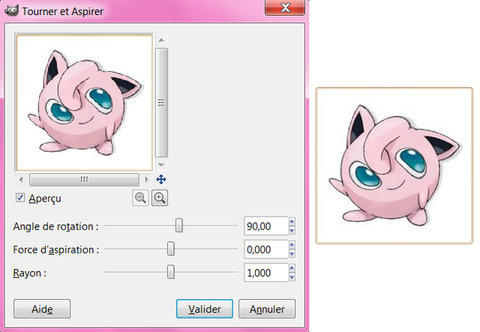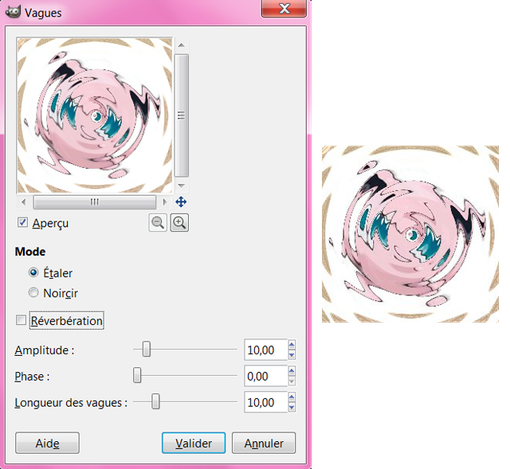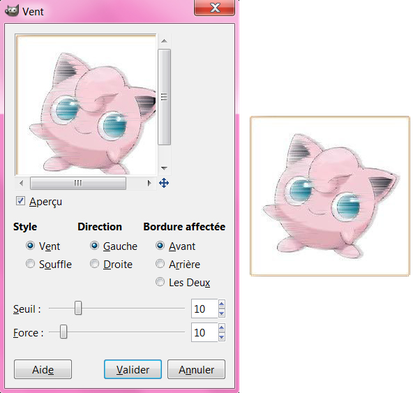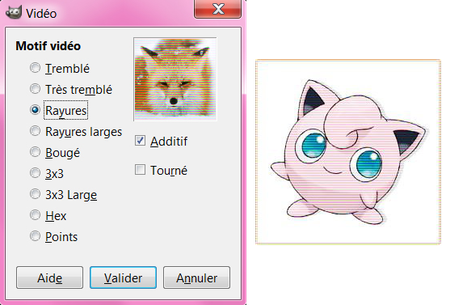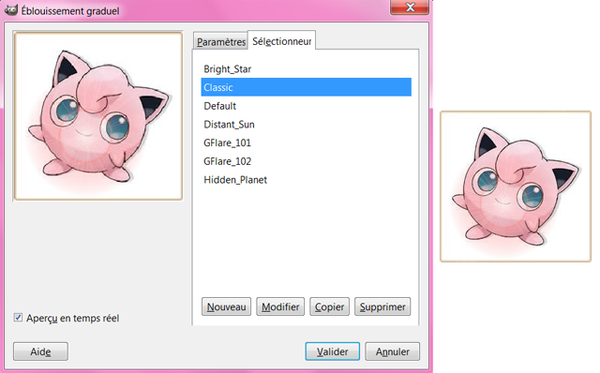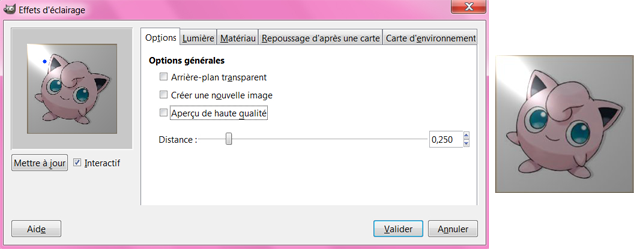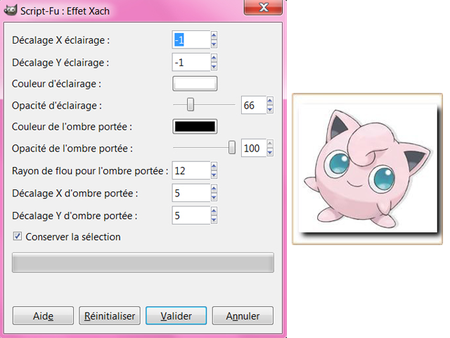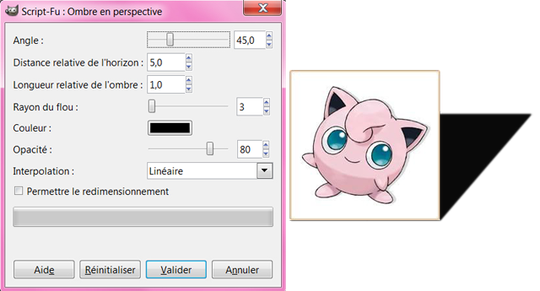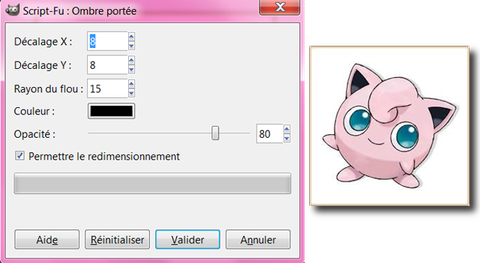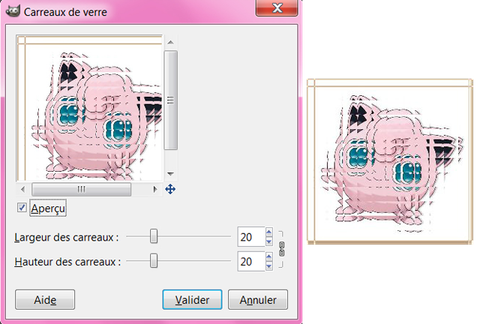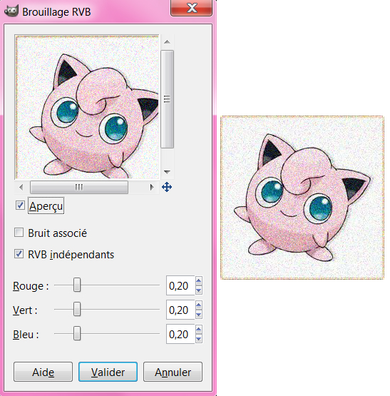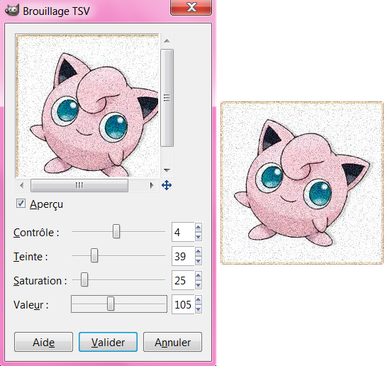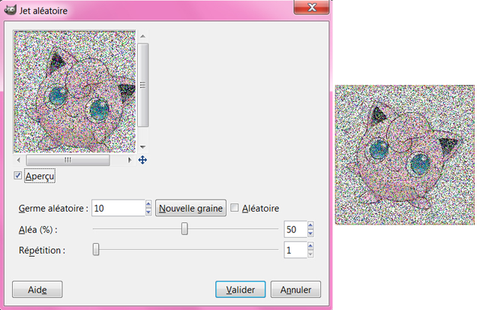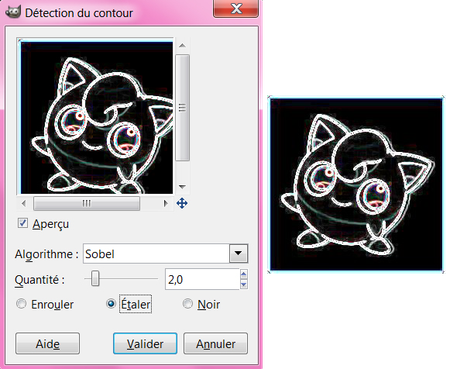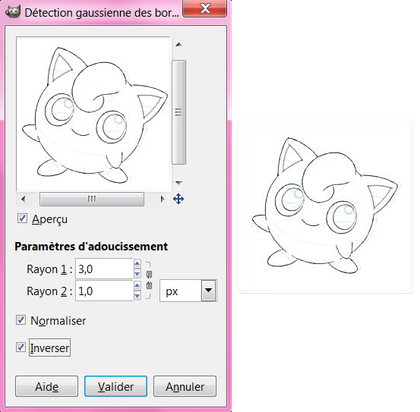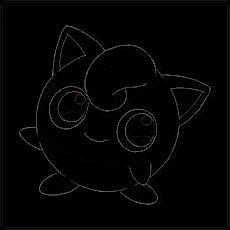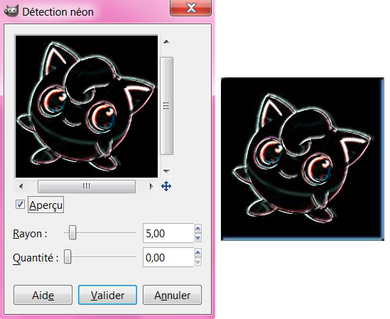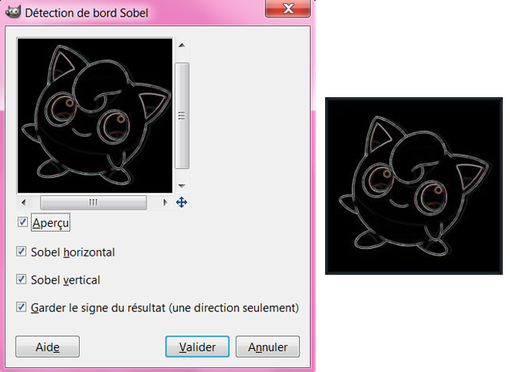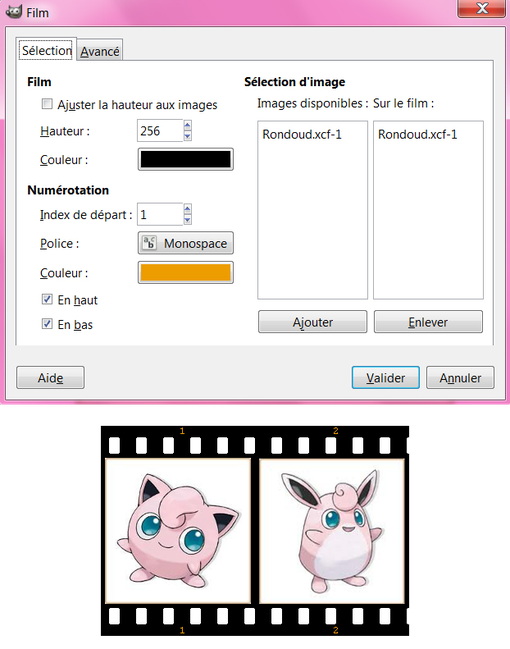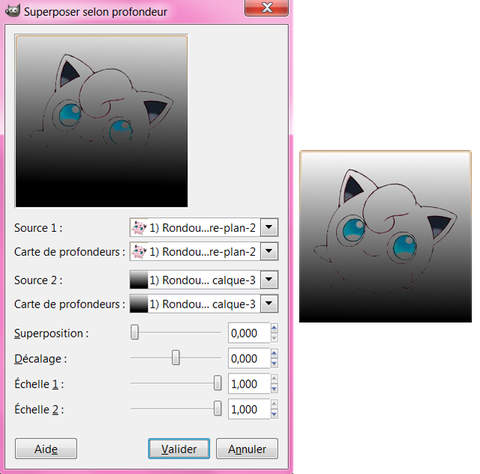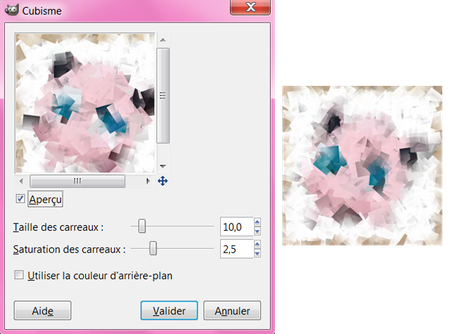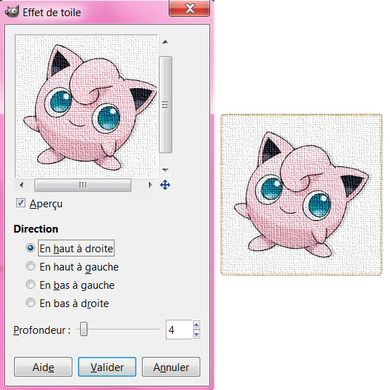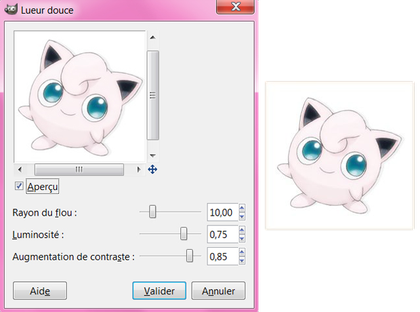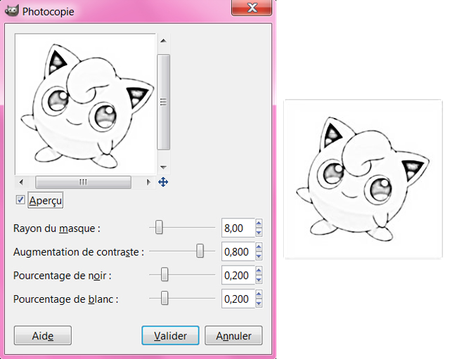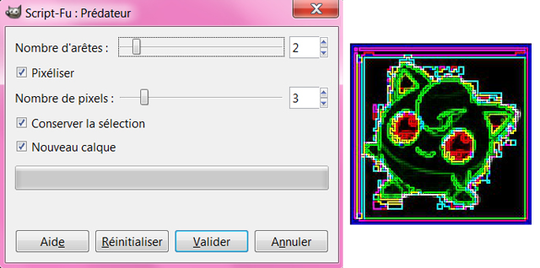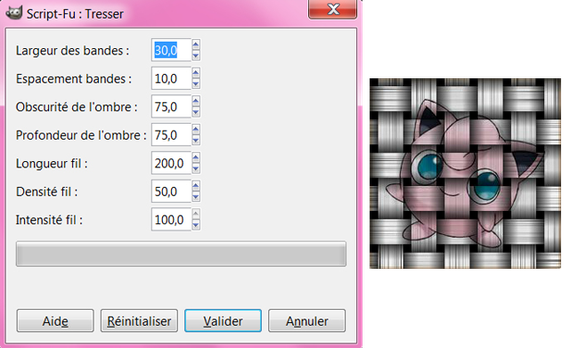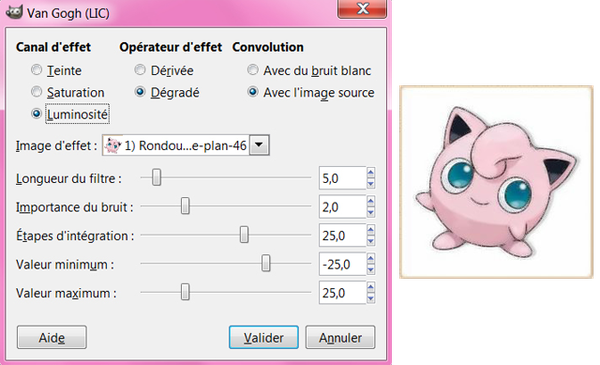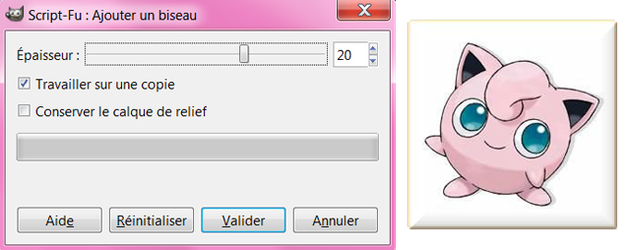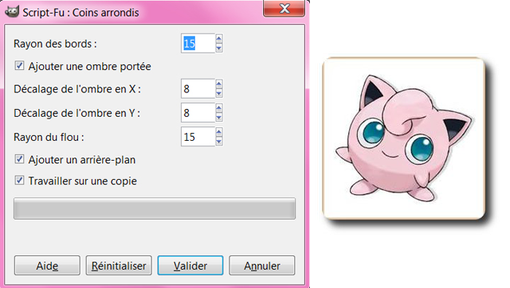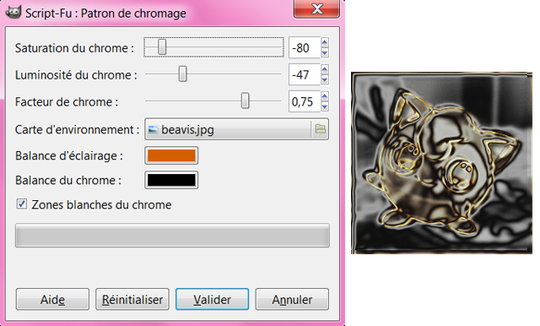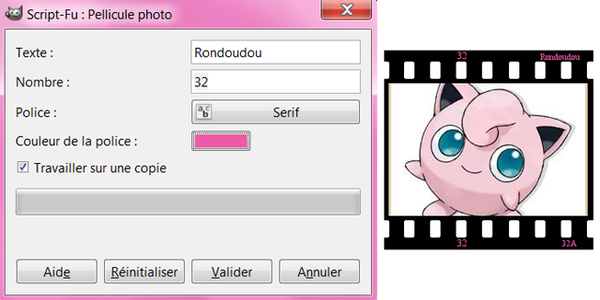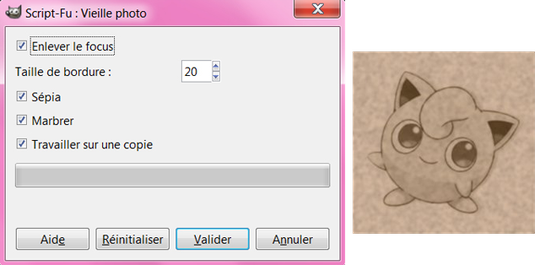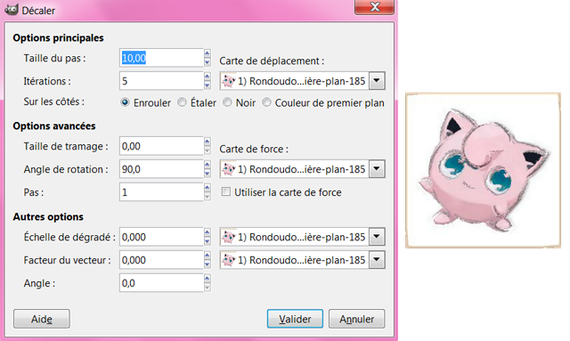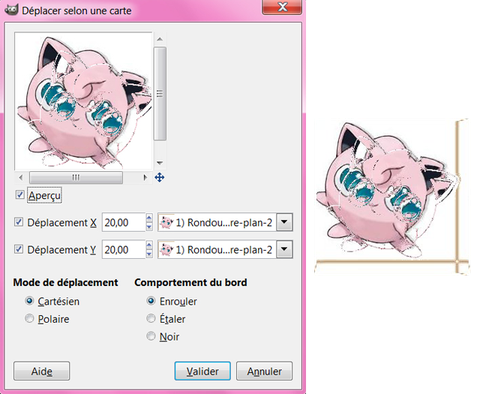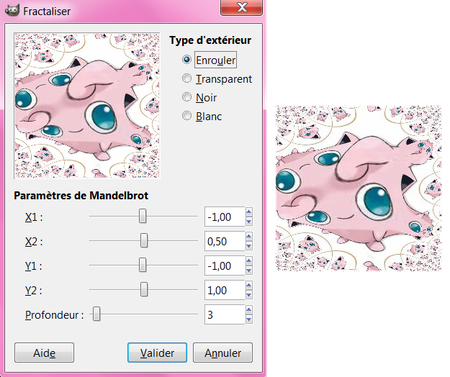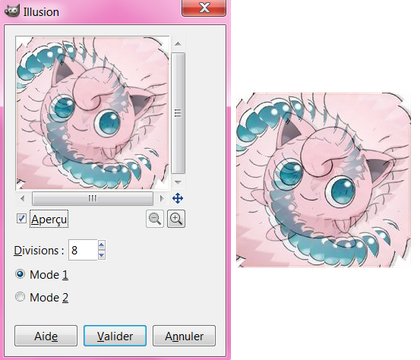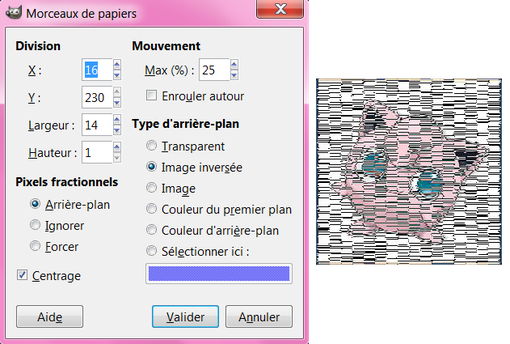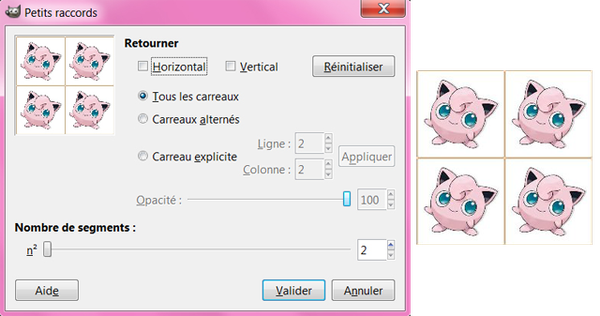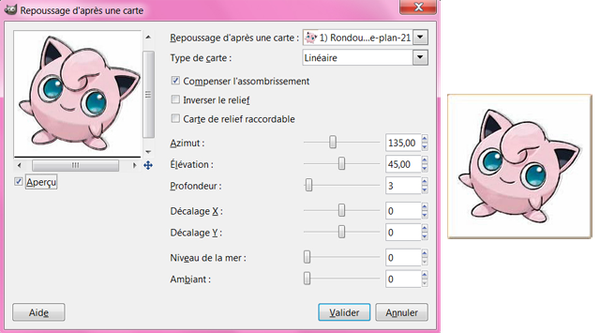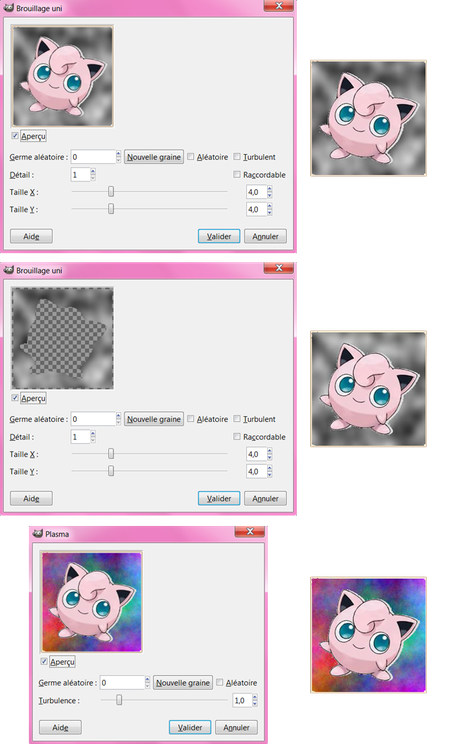Les Filtres 1
Bonjour,
Dans ce tuto nous allons voir ce que sont les filtres de base de Gimp. Vous allez enfin savoir « à quoi y servent ».
Un filtre est un outil un peu spécial qui permet d’appliquer un effet bien précis sur un calque.
Je précise qu’ici je ne parlerai que des filtres de base et non de ceux qu’on peut installer par des plug-in et scripts. Ceci faisant déjà l’objet d’un précédent tuto => Tuto Les Scripts et Tuto Les Plug-ins
Après avoir testé les Modes de fusion sur Wilber la mascotte de Gimp, les Masques de calque sur Mario et compagnie, mon souffre douleur aujourd’hui sera notre gentil Rondoudou (toujours près à rendre service ce p’tit ^^).

Les filtres se trouvent à cet endroit dans la Barre de Menu :
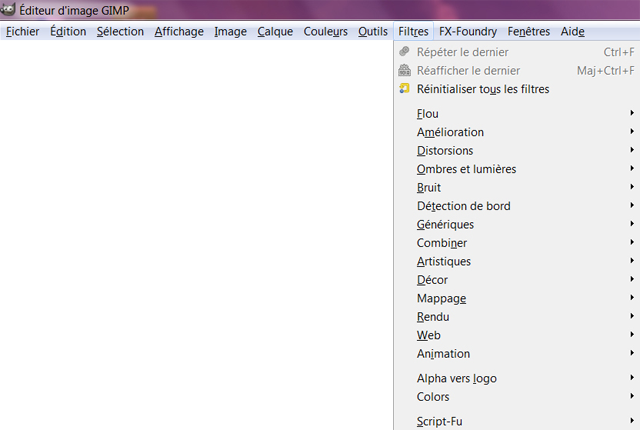
Comme vous le voyez ils sont rangés dans différentes catégories. Il en existe 17, allons y jeter un p’tit coup d’œil.
1) Flou
2) Amélioration
3) Distorsions
4) Ombres et lumières
5) Bruit
6) Détection de bord
7) Génériques
8) Combiner
9) Artistiques
10) Décor
11) Mappage
12) Rendu
13) Web
14) Animation
15) Alpha vers logo
16) Colors
17) Script-fu
Dans chacun de mes exemples j’ai essayé d’utiliser le plus possible les réglages d’origine, si ce n’est pas le cas je vous le préciserais.
Ce symbole à côté du titre d’un filtre, veut dire qu’il est très important à connaître => /!\
1) Les Filtres de Flou
Les filtres de flou, comme leur nom l’indique, donne un effet de flou sur l’image.
a. Flou cinétique
Ce filtre permet de donner un effet de mouvement au flou, car il travaille l’image dans une direction bien précise : linéaire, radial ou zoom. De plus on peut paramétrer la longueur et l’angle du flou.
Exemple :
Pour l’exemple du « zoom », j’ai entré une longueur de 60px pour que vous voyiez mieux l’effet.
b. Flou sélectif (ou gaussien sélectif)
Ce filtre applique du flou uniquement sur certains pixels, ceux qui atteignent un certain seuil fixé à l’avance. Il permet d’adoucir le grain de l’image, d’ailleurs en général on l’utilise pour réduire le grain des photos.
Exemple : j’ai utilisé un rayon de flou de 100px pour que vous voyiez mieux l’effet.
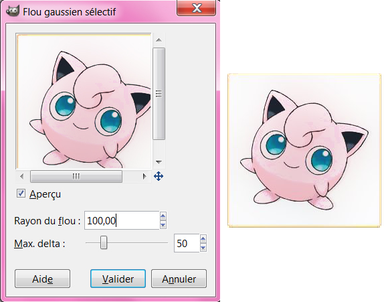
c. Flou Gaussien /!\
C’est le plus utilisé des filtres de flous, car il agit de manière simple et rapide.
Exemple :
d. Flou mosaïque
Ce filtre utilise le greffon du filtre Flou Gaussien, c’est pour cela qu’il donne presque le même résultat sauf que lui il enrouler le bord des images (justement pour donner un effet de mosaïque, d’où le nom).
Exemple :
e. Flou
Applique un flou sans réglage… pas très intéressant…
f. Pixeliser
Ce filtre crée un effet de mosaïque de pixels.
Exemple :
2) Les filtres d’Amélioration
Les filtres d’Amélioration « servent à atténuer les imperfections d'une image dues aux traces de poussière, au bruit de l'appareil capture, aux entrelacements des images de magnétoscope et à l'insuffisance de netteté ».
a. Anti-parasite
Ce filtre supprime les bruits parasites d’une image.
b. Anti-traînées
Ce filtre supprime les trainées verticales sur une image.
c. Augmenter les contrastes
Ce filtre accentue la netteté d’une image.
d. Désentrelacer
Ce filtre corrige les images où une rangée de pixels sur deux est manquante (c’est dû au mode d’enregistrement des caméras)
e. Filtre NL (NL signifie Non Linéaire)
Ce filtre associe les fonctions d'amélioration adoucissement, déparasitage et renforcement de la netteté (d’où son surnom de couteau suisse).
f. Lissage
Comme son nom l’indique, ce filtre lisse les pixels de l’image...
g. Renforcer la netteté
Comme son nom l’indique, ce filtre améliore la netteté d’une image. C’est le filtre le plus utilisé pour cela.
Exemple : J’ai utilisé un rayon de 70px pour que vous voyiez mieux l’effet.
h. Suppression des yeux rouges /!\
Ce filtre supprime l’effet yeux rouges causés par le flash des appareils photo.
Exemple :
3) Les filtres de Distorsions
Les filtres de Distorsions créent divers effets de transformation de l'image
a. Change une colonne ou rangée sur deux
Ce filtre efface une colonne ou rangée sur deux et peut aussi les remplacer par la couleur d'arrière-plan (AP) de la Boîte à outils.
Exemple :
b. Coin de page
Ce filtre crée un coin de page dans un coin de l’image
Exemple :
c. Coordonnées polaires
Ce filtre convertit l’image vers ou depuis des coordonnées polaires. Il donne ainsi une représentation circulaire ou rectangulaire de l'image, avec tous les intermédiaires possibles entre les deux.
Exemple :
d. Courber /!\
Ce filtre déforme l’image en utilisant deux courbes de contrôle. Il permet de créer une courbe qui viendra déformer le calque actif ou la sélection. La déformation s'applique de façon dégressive d'un bord à l'autre de l'image.
La fenêtre de réglage ressemble à ça, vous avez la 1° ligne qui va vous servir à créer la courbe supérieur (puisque « supérieur » est coché), qui conditionnera la forme du haut de l’image :
Placez les points comme bon vous semble de manière à créer une courbe agréable à l’œil et cliquez sur « lancer l’aperçu » pour voir ce que ça donne (sélectionnez « Aperçu automatique » pour que l’aperçu se fasse automatiquement à chaque changement de points) :
Sélectionnez maintenant « inférieur » pour créer la courbe inférieur de l’image, qui conditionnera la forme du bas de l’image :
Ce qui donne :
e. Déformation interactive
Ce filtre permet d’utiliser la souris pour déformer l’image. Il y a 6 manières de déformer l’image : « déplacer », « enlever », « agrandir », « réduire », « tourbillon sens horaire » et « tourbillon sens anti-horaire ».
Exemple : J’ai utilisé « tourbillon sens horaire » sur toute l’image, puis j’ai agrandi l’œil droit et rétrécit l’œil gauche :
f. Déplacer
Ce filtre permet de décaler chaque rang de pixels (horizontaux ou verticaux) sur une distance aléatoire dans une limite fixée.
Exemple :
g. Distorsion de lentille
Ce filtre permet de simuler, mais aussi de corriger, les effets de distorsion produit par les lentilles des appareils photo.
Exemple :
h. Fenêtre avec stores
Ce filtre simule une image peinte sur les stores d’une fenêtre, avec des lattes horizontales ou verticales. On peut même relever ou d'abaisser les lattes (mais pas l'ensemble du store).
Exemple :
i. Gravure
Ce filtre simule un effet de gravure antique. Il n'agit que sur les calques avec canal Alpha (clic droit sur votre calque puis « ajouter un canal alpha »).
Exemple :
j. Mosaïque
Ce filtre convertit l’image en carreaux irréguliers afin de créer un effet de mosaïque.
Exemple :
k. Onduler /!\
Ce filtre déforme les pixels pour créer une ondulation, donnant ainsi l’effet d’un reflet sur une eau agitée.
Exemple :
l. Propagation de valeur
Ce filtre propage certaines couleurs aux pixels voisins.
Exemple :
m. Relief
Ce filtre crée un effet d'estampage qui donne un aspect de léger relief à l’image.
Exemple :
n. Tourner et aspirer
Ce filtre déforme l’image de manière concentrique, il tord l’image en tournant et en aspirant.
Exemple :
o. Trame d’imprimerie
Ce filtre applique une trame à l’image pour lui donner un effet de papier journal.
Exemple :
p. Vagues /!\
Ce filtre applique une distorsion sur l’image qui crée un effet de vagues concentriques. Comme si on avait jeté une pierre dans une marre.
Exemple :
q. Vent
Ce filtre applique une distorsion sur l’image qui crée un effet de souffle de vent.
Exemple :
r. Vidéo
Ce filtre simule une distorsion produite par un moniteur flou, une image de basse résolution RVB.
Exemple :
4) Les filtres d’Ombres et Lumières
Les filtres d’Ombres et Lumières créent divers effets d’illumination de l’image.
a. Eblouissement graduel
Ce filtre produit un effet d’éblouissement en utilisant des dégradés, qui rappelle l'effet que l’on obtient en prenant en photo une source de lumière éblouissante, avec un halo et des radiations tout autour.
Exemple :
b. Effet d’éblouissement /!\
Ce filtre ajoute un effet d’éblouissement de lentille qui donne l'impression que le soleil a tapé sur l'objectif lors de la prise de vue.
Exemple :
c. Effet d’éclairage /!\
Ce filtre simule l'effet obtenu en éclairant un mur avec un spot. Il ne produit aucune ombre portée, ni ne crée aucun détail dans les parties sombres.
Exemple :
d. Etinceler
Ce filtre transforme les tâches lumineuses en pointes étoilées.
Exemple :
Quelques petites explications sont nécessaires ici pour que vous compreniez bien comment marche ce filtre :
- Seuil de luminosité : Plus ce seuil est élevé, plus le nombre de points concernés par le scintillement sera élevé
- Intensité de l'éblouissement : plus cette valeur augmente, plus la tache centrale et les rayons s'épaississent
- Longueur des pointes : tout est dans le nom… Quand vous la réduisez, les petits rayons diminuent en premier
- Nb de pointes : détermine le nombre de grandes pointes (0-16). Elles sont accompagnées du même nombre de petites pointes
- Angle des pointes : C'est l'angle que fait la première grande pointe avec l'horizontale
- Densité des pointes : détermine le nombre de scintillements sur l’image.
- Transparence : plus la Transparence, plus les étoiles deviennent transparentes ainsi que le calque du dessous
- Teinte aléatoire : change la teinte des scintillements au hasard
- Saturation aléatoire : change la saturation des scintillements au hasard
- Préserver la luminosité : donne à tous les pixels centraux la luminosité du pixel ayant la plus forte luminosité, ce qui entraîne une augmentation de la luminosité de l'ensemble du scintillement
- Inverser : sélectionnera les pixels les plus sombres, ce qui créera des étoiles noires
- Ajouter une bordure : crée une bordure de l'image constituée d'une multitude de scintillements
e. Supernova
Ce filtre ajoute une Supernova à l’image.
Exemple :
f. Effet Xach
Ce filtre ajoute un subtil effet 3D translucide à la zone sélectionnée sur l’image.
Exemple :
g. Ombre en perspective /!\
Ce filtre ajoute une ombre en perspective à la région sélectionnée. Vous pouvez choisir la couleur, la distance et la direction de l'ombre, ainsi que la distance de l'horizon.
Exemple :
h. Ombre portée /!\
Ce filtre ajoute une ombre portée à la région sélectionnée. Vous pouvez choisir la couleur, la position et la taille de l'ombre.
Exemple :
i. Carreaux de verre
Ce filtre simule des distorsions causées par des carreaux de verre, comme si on voyait au travers d’un mur de briques de verre.
Exemple :
j. Lentille optique
Ce filtre simule une lentille ovale sur l’image, comme si on voyait au travers d’une une lentille sphérique.
Exemple :
5) Les filtres de Bruit
Les filtres de Bruit ajoutent des éléments parasites à l’image.
a. Brouillage RVB
Ce filtre « ajoute un bruit distribué de façon «normale» à un calque ou à une sélection. Il utilise le mode de couleur RVB pour produire le bruit (le bruit est ajouté aux valeurs de rouge, de vert et de bleu de chaque pixel). « Distribution normale » signifie qu'un léger bruit est ajouté à la plus grande partie des pixels et un bruit fort à moins de pixels.
Le résultat est un brouillage de l'image. Vous pouvez l'utiliser pour donner un aspect de grain de pellicule photographique ou dans une œuvre pointilliste. »
Exemple :
b. Brouillage TSV
Ce filtre modifie aléatoirement et indépendamment teinte, saturation et valeur.
Exemple :
c. Eparpiller
Ce filtre déplace aléatoirement les pixels alentours.
Exemple :
d. Jeter
Ce filtre « change au hasard la couleur des pixels affectés et produit un véritable bruit aléatoire ».
Exemple :
e. Mélanger
Ce filtre « produit un effet de fondu de l'image vers le bas. La quantité de pixels affectés dans un calque actif ou dans une sélection est déterminée par l'option Aléa (%) ».
Exemple :
f. Piquer
Ce filtre « remplace chaque pixel par un pixel de valeur prise au hasard parmi ses huit voisins et lui-même (dans un carré 3x3 dont ce pixel est le centre). La quantité de pixels affectés dans un calque actif ou dans une sélection est déterminée par l'option Aléa (%) » .
Exemple :
6) Les filtres de Détection des bords
Les filtres de Détection des bords recherchent les limites entre les couleurs et détectent ainsi le contour des objets.
a. Contour
Ce filtre offre plusieurs méthodes de détection des contours. Je vous conseille « Sobel », les autres ne sont pas plus intéressants et/ou font la même chose…
Exemple :
b. Différence gaussienne
Ce filtre détecte les bords avec un contrôle de l’épaisseur du bord.
Exemple :
c. La place
Ce filtre détecte les bords de hautes résolutions.
Exemple :
d. Néon
Ce filtre simule la lueur environnante d’un néon.
Exemple :
e. Sobel
Ce filtre détecte les bords selon une direction. « Il détecte séparément les bords horizontaux et verticaux sur une image en niveaux de gris ».
Exemple :
7) Les filtres Génériques
Les filtres Génériques regroupent les filtres difficiles à placer ailleurs.
a. Dilater
Ce filtre étend les régions claires de l’image.
Exemple :
b. Eroder
Ce filtre comprime les régions claires de l’image.
Exemple :
c. Matrice de convolution
Ce filtre nous permet de créer nos propres filtres, en choisissant quel effet appliquer à quel endroit. Pour plus d’info (car je ne suis pas mathématicienne…) => ici
Exemple :
8) Les filtres Combiner
Les filtres Combiner associent plusieurs images en une seule.
a. Film
Ce filtre combine plusieurs images sur un film. Ouvrez votre première image, puis « importez en tant que calque » toutes les images dont vous avez besoin pour créer votre film. Vous pouvez choisir la couleur de fond des trames du film, ainsi que leur hauteur, la taille et la police des numéros des images, choisir si vous voulez les faire apparaître en haut et/ou en bas, les faire commencer à 1 ou autre etc…
Exemple :
b. Superposer selon profondeur
Ce filtre combine deux images en utilisant les cartes de profondeur. Ouvrez l’image que vous voulez modifier, puis créez un calque dans lequel vous allez faire un dégradé linéaire noir vers blanc.
Lors des réglages de ce filtre, la source 1 et sa carte de profondeur son l’image que vous voulez modifier et la source 2 et sa carte de profondeur son le dégradé noir vers blanc. Le principe est que le noir fait disparaître l’image.
Exemple :
9) Les filtres Artistiques
Les filtres Artistiques créent divers effets artistiques.
a. Cubisme
Ce filtre convertit l’image en de petits carrés tournés aléatoirement.
Exemple :
b. Dessin au crayon
Ce filtre simule un dessin crayonné en améliorant les bords. Le résultat ressemble à un dessin de bande dessinée.
Exemple :
c. Effet de toile
Ce filtre ajoute une texture toilée à l’image, comme si l’image était peinte dessus. Vous pouvez choisir dans quel direction vont les rainures de la toile.
Exemple :
d. GimPresionniste /!\
Ce filtre donne à l’image l'aspect d'une peinture, comme si l'image était repeinte sur un support et avec un pinceau de notre choix.
Regardons de plus près ces onglets :
- une fois crée l’effet voulu vous pouvez l’enregistrer dans l’onglet « [b]Préréglages[/b] »
- l’onglet « Papier » est en fait le choix de la texture du support que vous voulez utiliser pour votre peinture (briques, marbre, pierre etc…)
- l’onglet « Brosse » vous permet de choisir avec quel pinceau vous allez peindre votre peinture
- l’onglet « Orientation » permet de régler l’orientation des coups de pinceau
- l’onglet « Taille » permet de fixer le nombre de tailles différentes de brosses que vous voudrez utiliser pour peindre
- l’onglet « Placement » permet de régler la distribution des coups de brosse
- l’onglet « Couleur » permet de régler la couleur des coups de brosse
- l’onglet « Général » permet de régler la nature de l'arrière-plan et le relief des coups de pinceau
Pour en savoir plus sur ce super filtre c’est par => ici
e. Lueur douce /!\
Ce filtre simule une lueur en rendant les tons clairs intenses et diffus. Tout simplement, il augmente la clarté des zones claires de l'image.
Exemple :
f. Peinture à l’huile
Ce filtre badigeonne les couleurs pour simule une peinture à l’huile. Plus la valeur « taille du masque » est grande, moins vous aurez de détail, comme si vous peigniez avec une grande brosse.
Exemple :
g. Photocopie
Ce filtre simule la distorsion des couleurs produite par une photocopieuse, comme si l’image était photocopiée en noir et blanc.
Exemple :
h. Prédateur
Ce filtre donne à l'image l'aspect de la vision qu'ont les robots ou les aliens dans les films.
Exemple :
i. Tisser
Ce filtre ajoute une texture de tissu à l’image
Exemple :
j. Tresser
Ce filtre ajoute une texture tressée à l’image
Exemple :
k. Van Gogh
Ce filtre applique un flou directionnel à une image, pour créer un effet bizarre… pas très intéressant…
Exemple :
10) Les filtres de Décor
Les filtres Artistiques pour certains créent des bordures décoratives, pour d’autres ajoutent quelques effets spéciaux à l'image.
a. Ajouter un biseau /!\
Ce filtre crée un effet de biseau autour de l’image, qui la fait paraître en relief.
Exemple :
b. Ajouter une bordure /!\
Ce filtre ajoute une bordure autour de l’image. Vous pouvez paramétrer sa taille en largeur et en hauteur, ainsi que la couleur et la valeur de différence de couleur qui créera un effet d’ombre à la bordure.
Exemple :
c. Bordure inégale
Ce filtre ajoute une bordure diffuse et inégale à l’image. Vous pouvez paramétrer sa couleur, sa taille, lui ajouter un flou et une ombre.
Exemple :
d. Coins arrondis /!\
Ce filtre arrondit les coins d’une image et peut y ajouter un fond et une ombre portée.
Exemple :
e. Patron de chromage
Ce filtre crée un effet chrome
Pour fonctionner ce filtre a besoin que votre image soit en « tons de gris » (Image/Mode/Niveaux de gris) et qu’elle n’ait pas de canal alpha (clic droit sur le calque, « supprimer le canal alpha »).
Et n’oubliez pas d’enregistrer votre image en png.
Exemple :
f. Patron de gravure
Ce filtre crée un effet de gravure
Pour fonctionner ce filtre a besoin que votre image soit en « tons de gris » (Image/Mode/Niveaux de gris) et qu’elle n’ait pas de canal alpha (clic droit sur le calque, « supprimer le canal alpha »).
Et n’oubliez pas d’enregistrer votre image en png.
Exemple :
g. Pellicule de photo
Ce filtre ajoute un cadre de pellicule photo autour de l’image.
Et n’oubliez pas d’enregistrer votre image en png.
Exemple :
h. Tache de café
Ce filtre ajoute des taches de café à l’image. Vous pouvez choisir le nombre de taches qui apparaîtront sur l’image, chacune sera sur un calque différent pour pouvoir les bouger si besoin est.
Et n’oubliez pas d’enregistrer votre image en png.
Exemple :
i. Vieille une photo /!\
Ce filtre donne à l'image un aspect de vieille photo, un peu floue, jaunie et tachée. Vous pouvez ajouter un effet de flou (le focus), jaunir la photo (sépia), la tâcher (marbrer) et choisir la taille du bord.
Exemple :
11) Les filtres de Mappage
Les filtres de Mappage « utilisent un objet appelé carte pour modifier une image. On dit que l'image est plaquée sur la carte. C'est ainsi que vous pouvez donner du relief à une image en la plaquant sur une autre image préalablement« repoussée », « bosselée » (Filtre « Repoussage d'après une carte »), ou sur un objet comme une sphère (Filtre « Plaquer sur un objet »). Il est également possible de plaquer une partie de l'image ailleurs sur la même image (Filtres « Illusion » et« Rendre raccordable »), d'appliquer un texte sur une courbe (Filtre « Déplacer »)... »
a. Décaler
Ce filtre tourbillonne ou salit l’image de différentes façons.
Concrètement il « déplace les pixels du calque actif ou d'une sélection en fonction des niveaux de gris d'une Carte de déplacement. Les pixels de l'image sont déplacés en fonction de la pente du dégradé dans la carte de déplacement. »
Exemple :
b. Déplacer selon une carte
« Ce filtre déplace le contenu du calque actif ou de la sélection des montants spécifiés dans Déplacement X et Déplacement Y multipliés par l'intensité du pixel correspondant dans les cartes de déplacement. Ces cartes de déplacement doivent être en Niveaux de gris et avoir la même taille que le calque actif ou la sélection. Ce filtre permet d'intéressants effets de déformation. »
Exemple :
c. Fractaliser
Ce filtre « transforme l'image avec la fractale de Mandelbrot: l'image est plaquée sur la fractale. »
Exemple :
d. Illusion
Ce filtre crée un aspect kaléidoscopique.
Exemple :
e. Morceaux de papier
Ce filtre « découpe l'image en de multiples morceaux de forme carrée, qu'il déplace de façon à ce qu'ils se recouvrent ou s'écartent plus ou moins, pouvant même déborder du cadre de l'image ».
Exemple :
f. Petits raccords
Ce filtre réduit l'image pour l'afficher en de multiples exemplaires à la place de l’image d'origine.
Exemple :
g. Plaquer sur un objet
Ce filtre plaque l’image sur un objet : un plan, une sphère, un parallélépipède rectangle ou un cylindre.
Regardons de plus près ces onglets :
- dans l’onglet « Options » vous pouvez choisir sur quel objet vous allez plaquer l’objet, si vous voulez un fond transparent etc…
- dans l’onglet « Lumière » vous paramétrez le type, la couleur et la position de la lumière qui vient frapper l’objet
- l’onglet « Matériaux » gère les couleurs de l’objet
- l’onglet « Orientation » vous permet de faire tourner l’objet sur lui-même
Exemple :
h. Raccorder
Ce filtre « reproduit l'image source en taille égale ou réduite et en de multiples exemplaires, dans une (nouvelle) image plus grande. »
Exemple :
i. Rendre raccordable
Ce filtre « modifie les bords de l'image pour les rendre raccordables. Surtout utilisé pour créer des motifs de page Web. » Il s’applique directement sur l’image sans réglage.
Exemple :
j. Repoussage d’après une carte
Ce filtre « crée un effet 3D en repoussant une image (la carte) puis en la plaquant sur une autre image. La hauteur des bosses dépend de la luminosité des pixels et vous pouvez régler la direction de la lumière. Vous pouvez utiliser n'importe quel type d'image à la différence du filtre Repoussage » .
Exemple :
12) Les filtres de Rendu
Les filtres de Rendu marchent un peu différemment des autres, ils créent une texture, un motif là où il n’y en avait pas pour produire un effet sur l’image.
Créez un nouveau calque avant de lancer ces filtres.
a. Nuages /!\
Cette sous section est composée de 3 filtres :
- Brouillard uni : « est un générateur de texture. Il remplacera le contenu du calque actif ».
- Nuages par différence : « inverse partiellement les couleurs de l'image, dans des taches au hasard. Il produit des nuages à partir du filtre Brouillage uni et fixe le mode de calque sur « Différence », puis fusionne ce calque avec l'image ».
- Plasma : « Les couleurs produites par Plasma sont complètement saturées ».
b. Nature
Cette sous section est composée de 2 filtres :
- Flammes : permet de « créer des motifs sensationnels à base de fractales générées aléatoirement ». Les fractales sont des formes abstraites, un peu comme les C4D.
En cliquant sur « modifier » (ou sur « ouvrir pour en importer d’autres) puis dans la fenêtre « variation », vous avez accès à toute une bibliothèque de formes (cœur, fer à cheval etc…). Vous pouvez déterminer la forme, la vitesse, mais aussi la luminosité, le contraste ect de votre motif « flamme ». La couleur de la flamme se choisit dans « Palette de couleurs », en plus des couleurs proposées vous pouvez choisir vos propres couleurs personnalisées, choisies en couleurs de Premier Plan (PP) et Arrière Plan (AP) (pour l’exemple j’ai choisi du rouge et du jaune).
- Fractaliser : « Ce filtre opérant sur les fractales est vraiment merveilleux ! Avec cet outil polyvalent vous pourrez créer des figures organiques originales telles que des feuilles, des fleurs, des branches ou même des arbres.
La clé pour utiliser ce filtre est de faire de petits et précis mouvements dans l'espace fractal. Le résultat est toujours difficile à prédire et vous devez être très méticuleux avec votre générateur fractal. Si vous faites un composant en forme de triangle trop gros ou si vous vous le bougez trop rapidement, l'aperçu sera noir, ou plus communément vous allez être déçu d'obtenir un gros nuage de particules.
Un conseil d'ami : quand vous avez trouvé un motif générateur avec lequel vous souhaitez travailler, ne faites que de petits changements. Il est vraiment trop facile de perdre un bon motif. Au contraire de ce que vous pensez, il est beaucoup plus facile de créer une feuille ou un arbre avec la Composition IFS que de créer un motif géométrique précis ».
Après une cogitation intense, j’ai fini par capter comment ce filtre fonctionne… En fait tout réside dans le fait de « tourner » un à un les trois triangles tout doucement pour avoir une forme sympa, puis de « déplacer » un à un les trois triangles toujours très doucement pour agrandir ou modifier très légèrement la forme obtenue. Dans l’onglet « transformation de couleur » on choisit au fur et à mesure des changements vers quelle couleur on veut aller. J’ai d’abord choisi d’aller vers le orange, puis je suis allée vers du jaune.
Je vous conseille de bien choisir vos couleurs de Premier Plan (PP) et Arrière Plan (AP). Pour l’exemple j’ai choisit du blanc en fond et du rose en couleur de Premier Plan.
En utilisant ce filtre, j’ai eu l’impression de peindre avec des pochoirs… ^^