Comment améliorer ses photos
Bonjour,
Dans ce tuto nous allons voir comment améliorer ses photos (directement sorties du jeu) et donc ses montages photos.
Les outils qu’il faut vous connaître sont :
- l’outil Doigt : set à adoucir les zones pixélisées
- l’outil Goutte d’eau : sert à flouter les zones un peu trop accentuées (pas utile à chaque fois)
- l’outil Tampon (aussi appelé « outil de clonage ») : sert à recréer des zones de l’image qui ne vous conviennent pas, comme des mèches de cheveux qui entrent dans le cou de votre sim par exemple
- l’outil Lasso : sert à entourer des zones de l’image pour y travailler à l’intérieur sans endommager les pixels alentours
Enfin, une fois votre image peaufinée, on utilise le filtre « Shadows and Highlights » que vous devez bien connaître maintenant depuis le temps que je vous en parle… Pour régler au mieux la luminosité et les contrastes de l’image.
Voici ma photo avant :
et après :
Première étape : On adoucie les zones pixélisées.
Sélectionnez l’outil « doigt », choisissez un brush rond de taille 11, échelle 1 et d’opacité 20%.
Zoomez bien sur les zones que vous voulez adoucir et passez doucement l’outil doigt dessus.
Pour mon image, j’ai travaillé :
- le sapin
- la p’tite colline de neige
- tout le contour de la simette (y compris le bord du visage)
- l’intérieur du visage( avec un brush de plus petite taille)
- l’intérieur de l’indexe de la simette
Faites attention (surtout au niveau des cheveux), il faut passer l’outil « doigt » dans le sens des pixels, si ceux-ci vont de haut en bas (comme pour les cheveux) c’est dans ce sens qu’il faudra aller.
N’hésitez pas à utiliser l’outil « Lasso » pour entourer les zones que vous voulez travailler, pour que cela ne déborde pas sur les pixels alentours. Pour mon image, j’ai utilisé cette technique pour les doigts, car sinon le beige de la peau passait sur le blanc de la neige.
Deuxième étape : On recrée les zones de l’image qui ne conviennent pas.
Sélectionnez l’outil « clonage», choisissez un brush rond de taille 11, échelle 1 et d’opacité 100%.
Zoomez bien sur la zone que vous êtes en train de reconstruire. Faites « ctrl + clic gauche » pour sélectionner la zone de l’image que vous voulez reproduire, puis repeignez pour reconstruire la zone « détruite ».
Pour mon image, j’ai reconstruit :
- le haut de l’annulaire de la simette
- les racines des cheveux de la simette
- les protège-oreilles
Faites attention (surtout au niveau des cheveux), là encore il faut passer l’outil « clonage » dans le sens des pixels, si ceux-ci vont de gauche à droite (comme pour les protège-oreilles) c’est dans ce sens qu’il faudra aller.
Surtout respectez bien les limites de votre image. Par exemple pour les protège-oreilles, vous voyez bien qu’il y a une sorte de démarcation entre la partie intérieure et la partie extérieure des coussinets, donc il faudra essayer de garder ça.
Après avoir reconstruit les zones qui n’allaient pas, passez l’outil « Doigt » sur les bords de celles-ci pour adoucir les pixels, comme vous l’avez fait pour le reste de l’image.
Troisième étape : on utilise le filtre « Shadows and Highlights » pour régler au mieux la luminosité et les contrastes de l’image. Voir ce tuto pour l’installer et comprendre comment il marche => Tuto Les Scripts
Mettez bien les jauges à 0 quand le filtre se lance et remontez-les en fonction de votre image. Pour la mienne, j’ai mis les deux jauges sur 100 car elle était plutôt sombre.
Voilà votre image est finie, il ne vous reste plus qu’à la sauvegarder en jpg (car il n’y a aucune zone de transparence ici) et en xcf pour pouvoir la retravailler ultérieurement si besoin est.




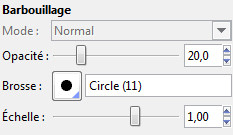
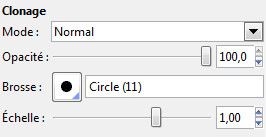



Écrire commentaire