L'Affichage
Bonjour,
Dans ce tuto nous allons voir les différents modes d’affichage de Gimp, ce que contient le menu Affichage et comment personnaliser son logiciel.
1) Les fenêtres principales
GIMP s'ouvre en mode « multi-fenêtre » par défaut, pour passer en mode « fenêtre unique » allez dans « Fenêtres/Mode fenêtre unique ». Cela sera conservé pour vos prochaines sessions.
Par défaut un outil sera sélectionné dans la Boîte à outils, jusqu’à présent c’était le pinceau mais depuis la version 2.8 c’est l’aérographe. ;)
a. Le mode multi-fenêtre
Ce mode comporte, comme son nom l’indique, plusieurs fenêtres :
- La boîte à outils : contient 34 outils + les couleurs de Premier Plan (PP) et d’Arrière-Plan (AP) (voir tuto sur « Les Outils »)
- Les options des outils, ancrés sous la Boîte à outils
- La fenêtre des calques/Canaux/Chemins/Historique d’annulation
- La fenêtre des Brosses/Motifs/Dégradés, ancrés sous la fenêtre des Calques. La version 2.8 permet de filtrer les Brosses/Motifs/Dégradés par sous-dossiers présents dans le dossier d’installation des Brosses/Motifs/Dégradés (voir tuto sur les « Les Brushes » et « Ajouter et utiliser un motif »)
- La zone de travail au centre
Vous pouvez à tout moment créer une nouvelle fenêtre avec un ou plusieurs outils en passant par « Fenêtres/Fenêtre ancrables ».
b. Le mode fenêtre unique
Les fenêtres sont fixes mais on peut encore faire varier leur largeur.
2) Le menu « Affichage »
Le menu « Affichage » contient des « outils visuels » qui vont vous aider « visuellement » dans votre travail : le zoom, l’affichage de la règle, de la grille, l’alignement sur la grille, sur les bords du canevas ou sur un chemin.
Voici le menu « Affichage » :
a. Le zoom
Il existe plusieurs manières de zoomer/dézoomer :
- zoom avant / zoom arrière ( Ctrl + / Ctrl - )
- il y a différents % de zoom parmi lesquels vous pouvez choisir dans « Affichage/Zoom »
- « ajuster l’image dans la fenêtre » dans « Affichage/Zoom » ajuste le niveau de zoom pour que l’image soit entièrement visible
- « ajuster à la fenêtre » dans « Affichage/Zoom » ajuste le niveau de zoom pour que la fenêtre soit entièrement utilisée
- « ajuster la fenêtre à l’image » réduit la fenêtre du logiciel à la taille de l’image
b. Afficher/Aligner
Plusieurs sortes d’affichage :
- « afficher la sélection » permet d'afficher ou non la ligne pointillée qui entoure une sélection
- « afficher les bords du calque » permet d'afficher ou non la ligne jaune pointillée qui entoure un calque dans la fenêtre d'image
- « afficher les guides » permet d'afficher ou non la ligne bleue pointillée qui marque les Guides que vous avez créés. Les guides sont des lignes que vous pouvez afficher temporairement pour vous aider dans votre travail, elles sont soit verticales soit horizontales. Ces lignes vous aident à positionner une sélection ou un calque dans une image.
Pour créer des guides il vous suffit de faire un clic gauche glissé en partant des règles : du haut pour un guide horizontal et de gauche pour un guide vertical :
- « afficher la grille » permet d'afficher ou non une grille sur l'image, afin d'aligner les calques ou sélections avec plus de précision :
- « afficher les points d’échantillonnage » permet d'afficher ou de masquer les points d'échantillonnage qui sont utilisés pour afficher des renseignements sur la couleur de un à quatre pixels dans la fenêtre
- « afficher la barre des menus » permet d'afficher ou non la barre des menus
- « afficher les règles » permet d'afficher ou non les règles (très utile pour travailler de manière précise)
- « afficher les barres de défilement » permet d'afficher ou non les barres de défilement (les ascenseurs horizontaux et verticaux)
- « afficher la barre d’état » permet d'afficher ou non la barre d’état (la fenêtre en bas de la zone de travail qui vous indique ce que vous êtes en train de faire)
Vous pouvez alors aligner vos calques/sélections selon les repères que vous avez crées :
- « aligner sur les guides »
- « aligner sur la grille »
- « aligner sur les bords du canevas »
- « aligner sur le chemin actif »
3) La personnalisation du logiciel
Pour personnaliser Gimp selon vos goûts, allez dans « Edition/Préférences » pour choisir parmi les différentes options.
a. Environnement
Permet de :
- configurer la quantité de ressources utilisée par GIMP
- choisir la taille des vignettes : aucune vignette / Normal (128x128) / Grand (256x256)
- activer/désactiver la demande de confirmation qui apparaît lorsque qu'une image non sauvegardée est fermée
- activer/désactiver l'enregistrement à la sortie de l'historique des documents
b. Interface
Permet de :
- choisir la langue
- la taille des différents aperçus
- les raccourcis claviers (importants pour se sentir à l’aise quand on travaille sur une image)
c. Thème
Permet de changer l'apparence de GIMP en utilisant des thèmes. Un thème contient un ensemble de caractéristiques de l'interface : icônes, polices, agencement des boîtes de dialogues etc…
Par défaut vous avez 2 thèmes : un adapté au plus grand nombre et un autre adapté aux écrans de faible résolution.
Vous pouvez télécharger d’autres thèmes sur internet. ;)
d. Options des outils
Permet de changer la configuration par défaut des outils.
e. Boîte à outils
Permet de changer l'apparence de la Boîte à outils, en faisant apparaitre ou non :
- la couleur de premier et d'arrière-plan
- les brosses, motifs et dégradés actifs
- la miniature qui représente l'image active
f. Image par défaut
Permet de modifier les valeurs par défaut lors de la création d’une « Nouvelle image » :
- la taille de l’image (Largeur et Hauteur)
- la résolution X et Y (n'affecte pas la taille de l'image en pixels, elles déterminent juste la taille de l’image une fois imprimée sur le papier)
- le mode de couleur (RBV : « Rouge,Bleu,Vert » ou Niveaux de gris)
- le fond (couleur de Premier Plan, couleur d’Arrière-Plan, blanc, transparent etc…)


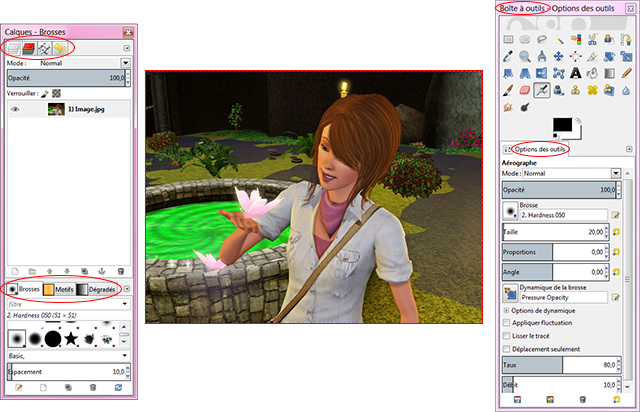
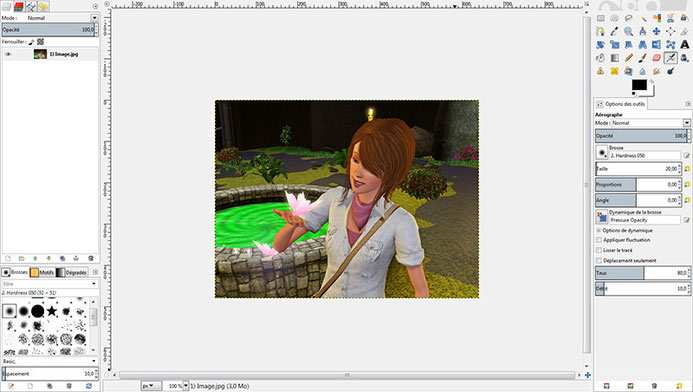
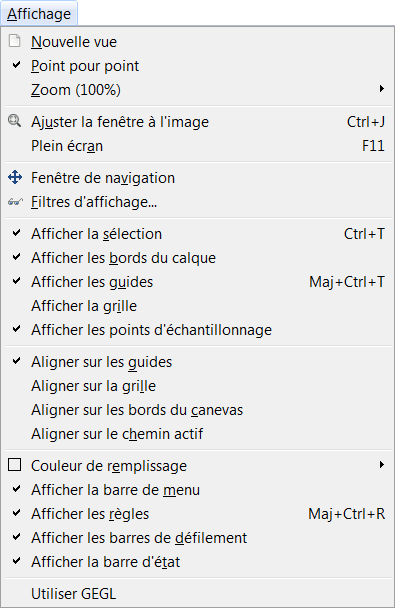
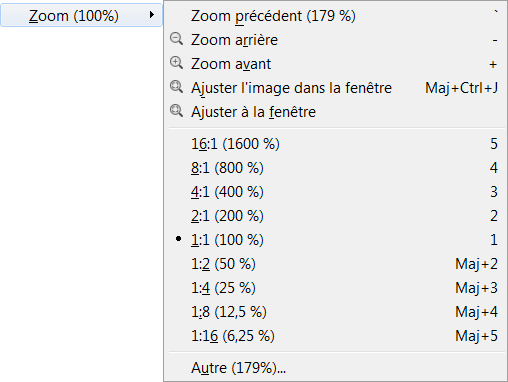
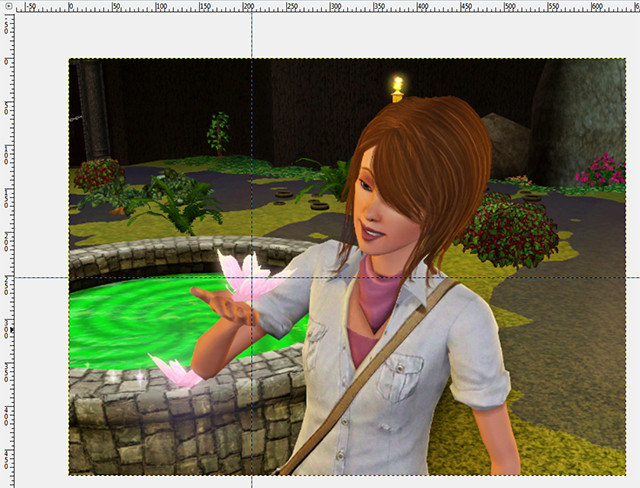



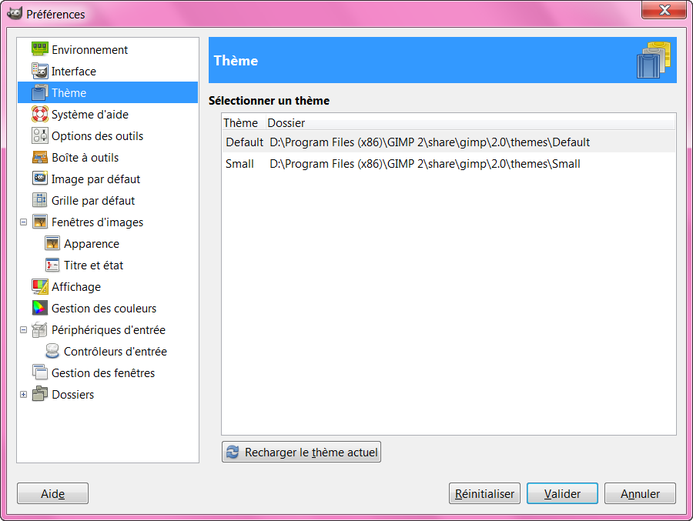

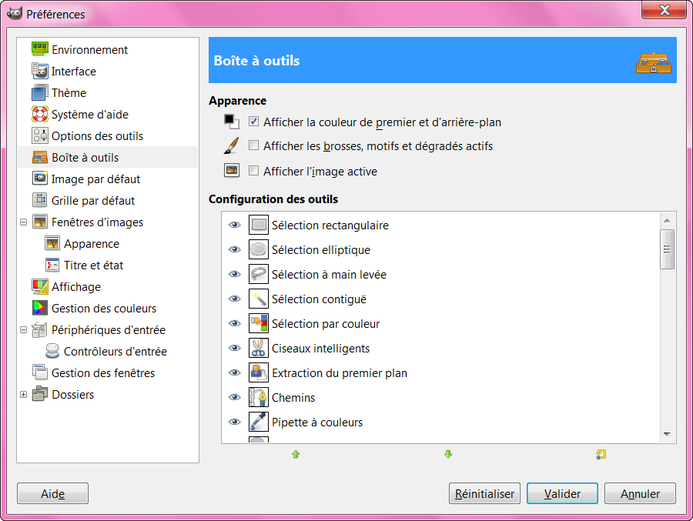




Écrire commentaire