Les Réglages
Bonjour,
Dans ce tuto nous allons voir les différents réglages que l’on peut apporter à une image en utilisant les « Outils de Couleurs ». Pour voir les autres outils de Gimp, c’est par ici => Les Outils
Aujourd’hui je vais utiliser un render de l’animé « Kimi ni Todoke Sawako » pour vous présenter les outils de « Couleurs » de Gimp. Si vous ne connaissez pas cet animé, courez vite le voir c’est un chef-d’œuvre !
Voici la fenêtre « [b]Couleurs[/b] » qui contient les [b]9 outils de couleurs[/b] (on peut aussi retrouver ces outils dans « Outils/Outils de couleurs ») :
1) Balance des couleurs
Permet de modifier l'équilibre des couleurs du calque ou de la sélection de manière assez douce.
- Choisir l'intervalle à ajuster restreint l'intervalle des couleurs utilisées par les curseurs
- Ajuster les niveaux de couleur fait varier la dominance de couleur dans chacun des niveaux de couleur : Cyan-Rouge, Magenta-Vert et Jaune-Bleu
- Réinitialiser l'intervalle remet les niveaux de couleur de l'intervalle sélectionné à leurs valeurs d'origine
- Préserver la luminosité assure que l'intensité lumineuse de la sélection ou du calque actif est préservée, donc la valeur des pixels les plus clairs n'est pas modifiée
- Aperçu les modifications apparaissent dans la zone de travail
2) Teinte-Saturation
Permet de modifier la teinte, la saturation et la luminosité d’un calque ou d’une sélection.
- Sélectionner la couleur primaire à ajuster on choisit la couleur à modifier entre les trois couleurs primaires (Rouge, Vert et Bleu) et les trois couleurs complémentaires (Cyan, Magenta et Jaune), disposées selon le cercle des couleurs.
- Superposition permet de fixer l'importance du chevauchement entre les intervalles de couleur. Cet effet est très subtil et n'intervient que pour des couleurs très proches
- Ajuster la couleur sélectionnée :
- Teinte : le curseur permet de modifier la teinte de la couleur sélectionnée dans le cercle des couleurs
- Luminosité : le curseur permet de modifier la luminosité de la couleur sélectionnée
- Saturation : le curseur permet de modifier la saturation de la couleur sélectionnée
- Réinitialiser la couleur : supprime les changements apportés à la teinte, à la luminosité et à la saturation de la couleur sélectionnée.
- Aperçu : les modifications apparaissent dans la zone de travail
Dans mon exemple j’ai coché la case « Rouge » qui du coup s’est transformée en violet au fur et à mesure que je déplaçais le curseur vers le violet.
3) Colorier
Permet de transformer un calque ou une sélection en une image d’une seule couleur.
Utile pour créer un effet Sépia.
- Sélectionner une couleur :
- Teinte : Le curseur permet de choisir une teinte dans le cercle des couleurs
- Saturation : Le curseur permet de choisir une saturation de 0 à 100%
- Luminosité : Le curseur permet de choisir une luminosité de -100 (sombre) à 100 (clair)
- Aperçu : les modifications apparaissent dans la zone de travail
4) Luminosité-Contraste
Permet d’ajuster les niveaux de clarté et de contraste d’un calque ou d’une sélection.
- Luminosité : ce curseur permet d’assombrir (valeur négative) ou d’éclaircir (valeur positive) la luminosité
- Contraste : ce curseur permet de diminuer (valeur négative) ou d’augmenter (valeur positive) le contraste
- Modifier ces paramètres comme Niveaux : ce bouton permet de passer à l’outil « Niveaux »
- Aperçu : les modifications apparaissent dans la zone de travail
5) Seuil
Permet de transformer l'image en noir et blanc selon la valeur des pixels en fonction du seuil fixé.
- Intervalle de seuil : présente un histogramme des valeurs, sur lequel on règle l'intervalle de seuil en faisant un cliquer-glisser sur le graphisme. Il permet d'isoler une partie de l'image ayant une certaine intensité sur un fond ayant une autre intensité. Les pixels compris dans l'intervalle de seuil seront en blanc et les autres en noir. Le but est donc d'ajuster l'intervalle de seuil de façon à obtenir l'objet à isoler en blanc sur fond noir.
- Aperçu : les modifications apparaissent dans la zone de travail
6) Niveaux
Permet de changer l'intervalle d'intensité d'un canal, ce qui sert à modifier une image trop claire/trop foncée ou trop contrastée/pas assez contrastée.
- Canal permet de choisir le canal sur lequel porteront les changements :
- « Valeur » agit sur la luminosité
- « Rouge, Vert, Bleu » agissent chacun sur un canal de couleur particulier : l'image devient plus ou moins colorée
- « Alpha » travaille sur la transparence : noir signifie plus de transparence et blanc plus d'opacité (Votre image doit posséder un canal Alpha, sinon cette option est désactivée)
- « Ré-initialiser le canal » annule les modifications
- Niveaux d'entrée : L'histogramme représente la teneur de l'image en tons sombres, moyens et clairs placés du niveau 0 (noir) au niveau 255 (blanc). La surface de la courbe représente la totalité des pixels de l'image pour la couleur choisie. Une image bien équilibrée est une image dont les tons se répartissent sur l'ensemble de la gamme.
Les intervalles de niveaux peuvent être modifiés de trois façons :
- Les « trois petits triangles » sont des curseurs: un noir pour les tons sombres, un gris pour les demi-teintes (gamma) et un blanc pour les tons clairs
- Les « pipettes » : vous disposez de deux pipettes, une à gauche, noire pour déterminer le point noir et l'autre à droite, blanche, pour déterminer le point blanc. Cliquez sur le point le plus clair avec la pipette blanche pour déterminer le point blanc et la noire pour déterminer le point noir
- Les « trois boîtes de texte numériques » permettent d'entrer la valeur numérique de chacune des trois zones de niveaux
Les Niveaux d'entrée sont utilisés pour éclaircir les tons clairs, assombrir les tons sombres et régler l'équilibre entre les tons clairs et les tons sombres. Déplacez les curseurs vers la gauche pour éclaircir (renforcer la couleur choisie /renforcer l'opacité). Déplacez les curseurs vers la droite pour assombrir (diminuer la couleur choisie /diminuer l'opacité).
- Niveaux de sortie : Les niveaux de sortie obligent l'intervalle de ton à respecter les nouvelles limites que vous avez fixées.
- Avec « Valeur » : Les valeurs sont comprimées et se ressemblent plus : le contraste est donc diminué, de nouveaux détails peuvent apparaître dans l'image, mais le contraste est diminué
- Avec un « canal de couleur » : tous les pixels ayant un tant soit peu de rouge ou vert ou bleu (selon le choix du canal) prendront une valeur dans les limites de l'intervalle fixé
- Avec le « canal Alpha » : toutes les valeurs de transparence prendront une valeur dans les limites de l'intervalle fixé
- Tous les canaux « Auto » : réalise un réglage automatique des niveaux dans les trois canaux RVB.
- Modifier ces paramètres comme Courbes : ce bouton permet de passer à l’outil « Courbes » avec les mêmes paramètres
- Aperçu : les modifications apparaissent dans la zone de travail
Pour cet exemple, j’ai modifié chacun des canaux de couleur.
7) Courbes
L'outil « Courbes » est le plus élaboré des « outils couleurs » pour modifier la couleur, la luminosité, le contraste ou la transparence d’un calque ou d'une sélection.
Le principe est le suivant :
- Monter ou descendre la courbe permet respectivement d’augmenter ou de réduire la luminosité
- Déplacer les points vers la gauche affectera les tons sombres, déplacer les points vers la droite affectera les tons clairs
- Canal :
- « Valeur » agit sur la luminosité
- « Rouge, Vert, Bleu » agissent chacun sur un canal de couleur particulier : l'image devient plus ou moins colorée. Sombre signifie peu de la couleur. Clair signifie beaucoup de la couleur
- « Alpha » La courbe représente l'opacité des pixels. Clair signifie très opaque. (Votre image doit posséder un canal Alpha, sinon cette option est désactivée)
- Réinitialiser le canal : annule les modifications
- Aire d'Édition :
- Le « dégradé horizontal » représente l'échelle tonale d'entrée. Il va de la valeur 0 (noir) à la valeur 255 (blanc)
- Le « dégradé vertical » : il représente l'échelle tonale de sortie. Il va de la valeur 0 (noir) à la valeur 255 (blanc)
- Le « graphique » : la courbe est dessinée sur une grille et va du coin inférieur gauche au coin supérieur droit. La position du pointeur est affichée en permanence dans la partie supérieure gauche du graphique. Par défaut, cette courbe est droite parce qu'à chaque ton d'entrée correspond le même ton de sortie
Si vous cliquez sur la courbe, un nouveau point de contrôle est créé, vous pouvez alors cliquer et faire glisser ce point de contrôle pour déformer la courbe. Si vous cliquez en dehors de la courbe, un point de contrôle est également créé et la courbe viendra l'englober automatiquement
- Type de courbe :
- « Lissée » C'est le mode par défaut. La courbe est définie par des points de contrôle et elle se dessine automatiquement en douceur. Ce mode est plus réaliste que le suivant.
- « Main levée » Avec ce mode, vous n'êtes plus totalement libre pour tracer la courbe. Vous tracez en fait une ligne brisée que vous pouvez adoucir en une ligne courbe en cliquant à nouveau sur le bouton Type de courbe.
- Aperçu : les modifications apparaissent dans la zone de travail
Dans mon exemple j’ai intensifié les couleurs et foncé l’image, pour cela j’ai déplacé le point du bas vers la droite et descendu le point du haut.
8 ) Postériser
Permet de réduire le nombre de couleurs d’un calque ou d’une sélection.
- Niveaux de postérisation représente le nombre de niveaux dans chaque canal de couleur. Le nombre de couleurs retenues dans l'image est la combinaison des couleurs de ces trois canaux : un niveau de 3 donnera trois couleurs par canal, soit un total de couleurs de 23
- Aperçu : les modifications apparaissent dans la zone de travail
9) Désaturer
Permet de convertir les couleurs en niveaux de gris (noir&blanc).
Cet outil est différent du mode « Niveaux de gris » car :
- il n'agit que sur le calque actif
- les niveaux de gris obtenus sont toujours des valeurs RVB, on peut donc toujours utiliser des couleurs
- Choisir la nuance de gris basée sur :
- « Clarté » le niveau de gris sera calculé ainsi : ½× (max(R,V,B) + min(R,V,B))
- « Luminosité » le niveau de gris sera calculé ainsi : 0.21 × R + 0.72 × V + 0.07 × B
- « Moyenne » le niveau de gris sera calculé ainsi : (R + V + B) ÷ 3
- Aperçu : les modifications apparaissent dans la zone de travail
Source : http://docs.gimp.org/fr/



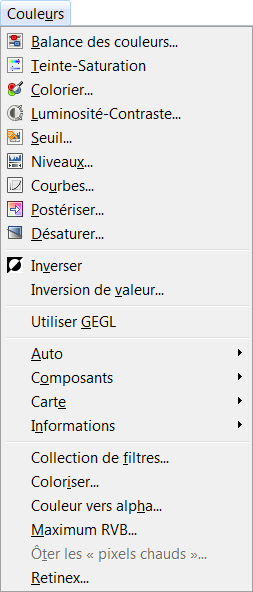
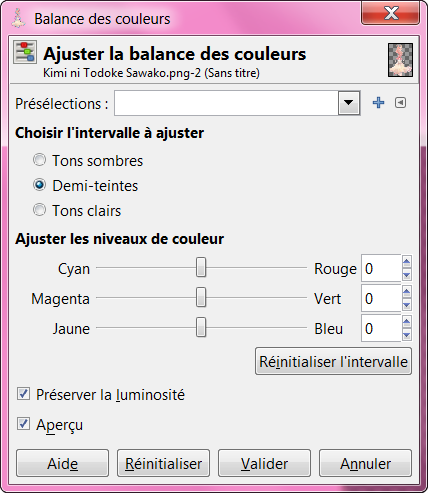

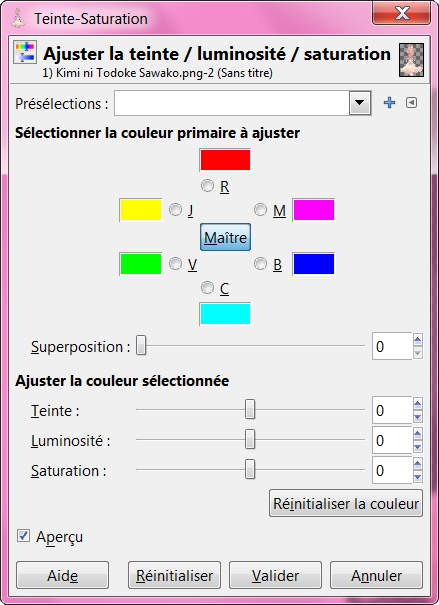

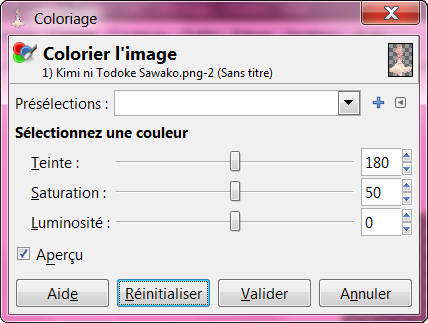
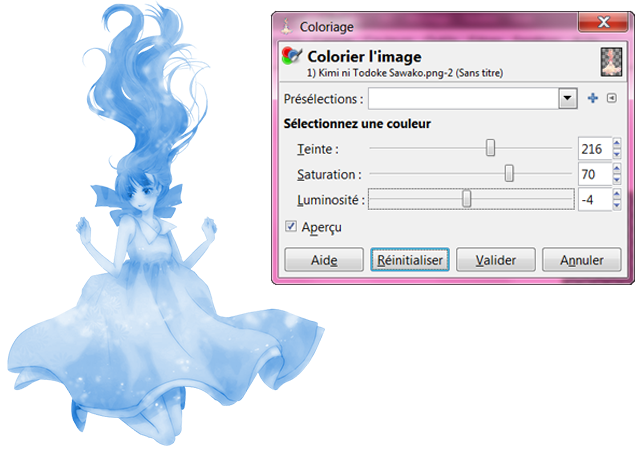
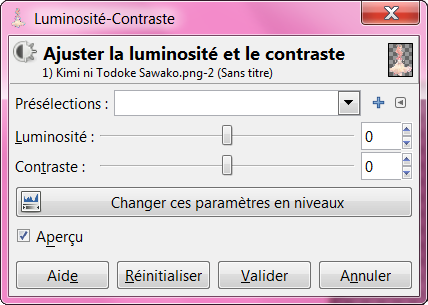


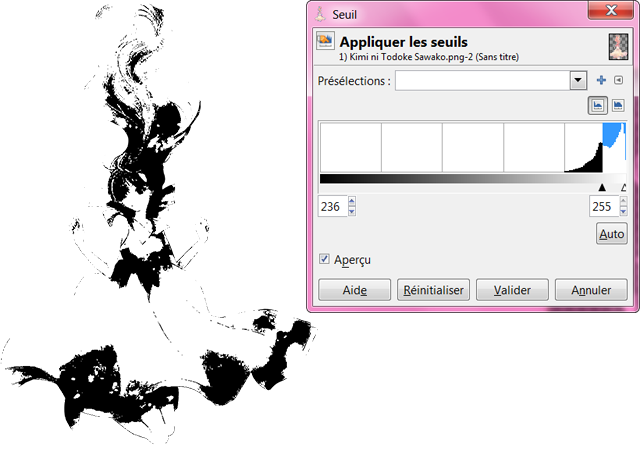
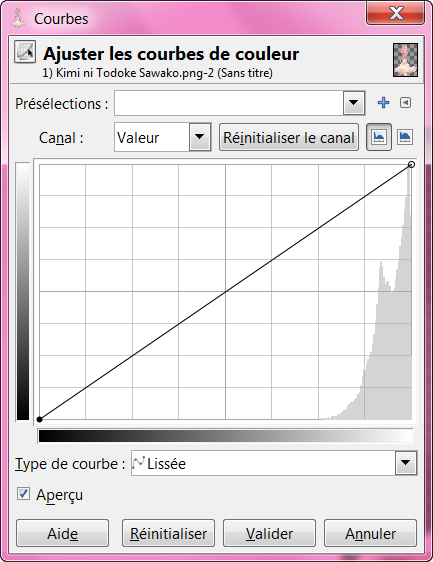



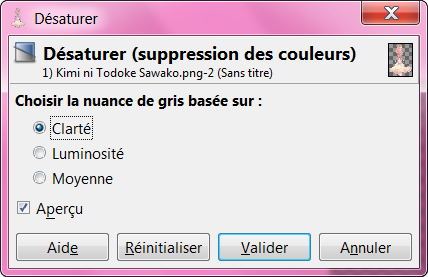
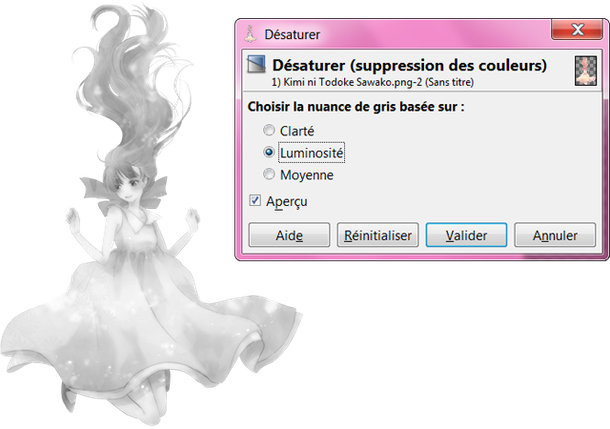



Écrire commentaire