Texte le long d'un chemin
Bonjour,
Dans ce tuto, nous allons voir comment utiliser l'outil "Texte" et surtout comment donner une forme sympa à vos lettres.
Voici le résultat :
Ouvrez une nouvelle image : « Fichier / Nouvelle image », de la taille que vous voulez (j’ai choisi 300x150).
Sélectionnez l’outil « Chemins » dans la Boîte à outils :
Cliquez une fois sur la feuille pour poser votre premier « Point d’ancrage » et faites en autant que vous voulez en cliquant, puis en vous déplaçant sur la feuille :
En cliquant sur le chemin tout en déplaçant la souris, les lignes se tordent. Arrangez les courbes comme vous le souhaitez pour que le chemin reste le plus cohérent possible, afin d’y mettre du texte.
Dans la fenêtre des calques, sélectionnez l’onglet des « Chemins », cliquez sur l’œil pour faire apparaître le chemin et donnez-lui le nom de "Chemin" :
Cliquez sur l’outil Texte, sélectionnez la police, la taille et la couleur que vous vous voulez :
Tapez votre texte dans la fenêtre :
Voici ce que ça donne :
Veillez à ce que cette fenêtre d’édition du texte soit encore ouverte quand vous cliquez sur le bouton « Texte le long d’un chemin » :
Voici ce que ça donne :
Maintenant, il faut supprimer :
- le Calque du Texte, sélectionnez-le et cliquez sur la petite poubelle :

- le chemin. Ce qui fait qu’il ne nous reste plus que le Chemin du Texte :
Donc sélectionnez le Chemin du Texte, clic droit dessus, puis « Tracer le chemin ». Une fenêtre s’ouvre alors, faites les réglages que vous voulez (j’ai choisi 1px pour l’épaisseur de la ligne) :
Voici ce que ça donne :
Il ne reste plus qu’à supprimer le Chemin du Texte :
Et voilà le résultat :



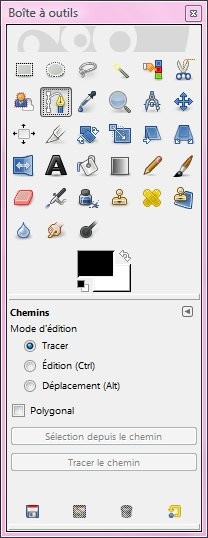
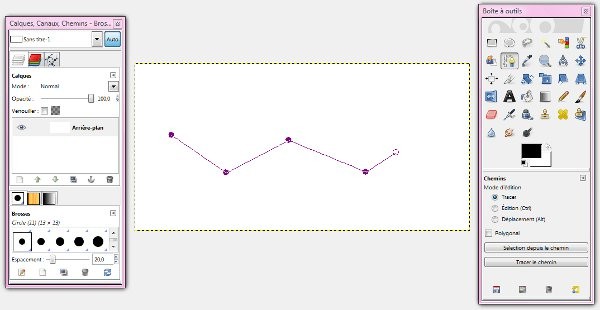
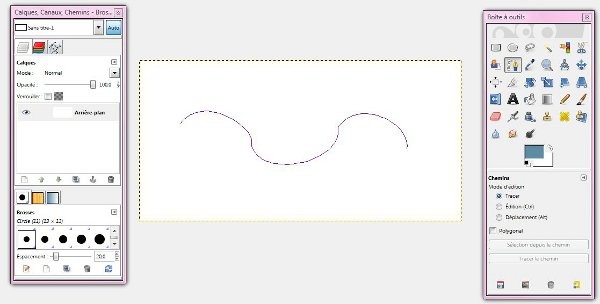
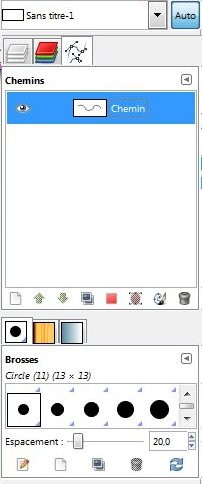


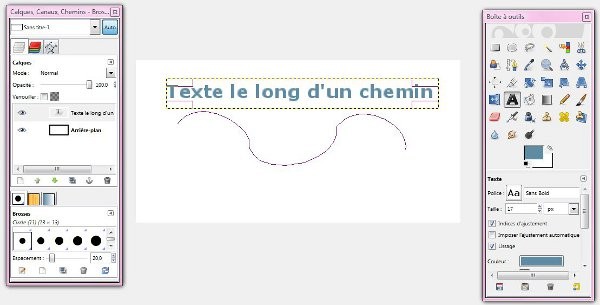
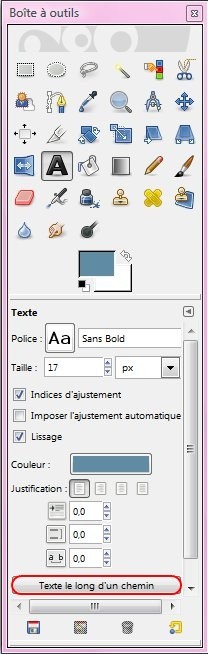
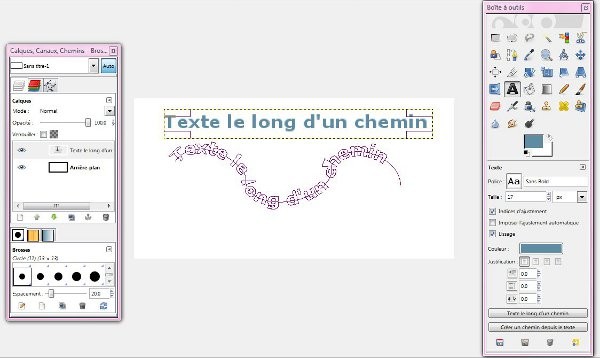
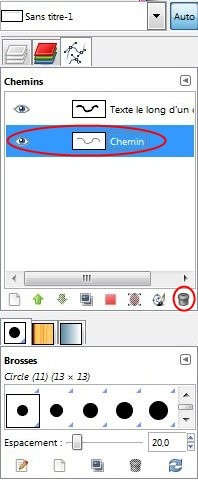
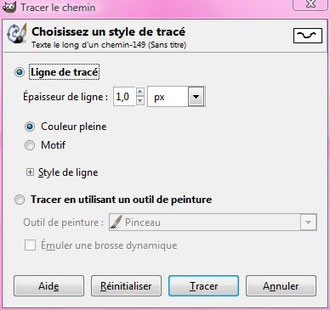

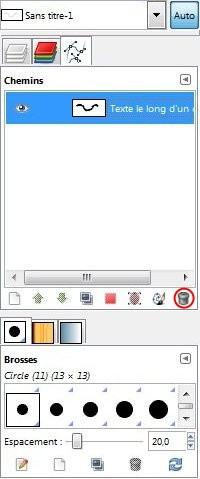
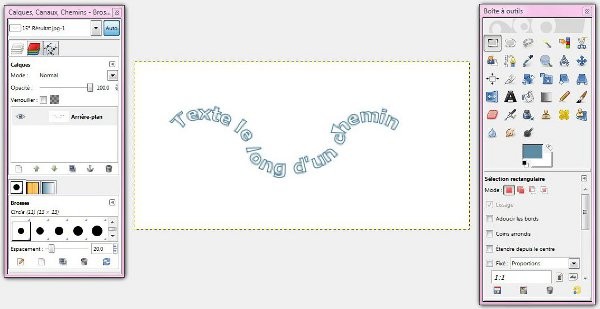



Écrire commentaire